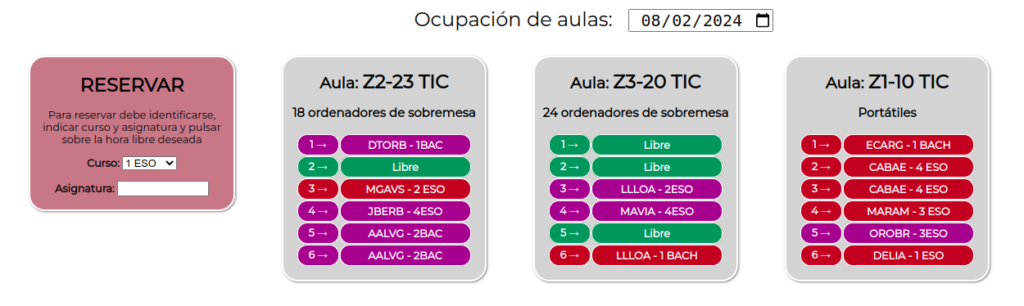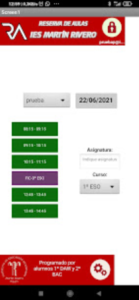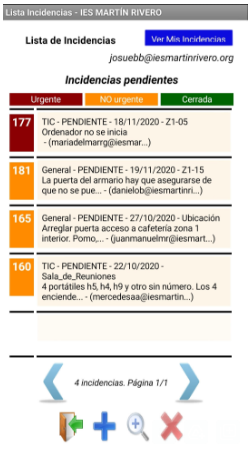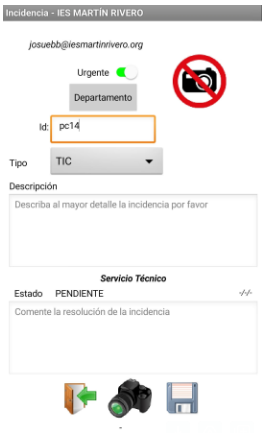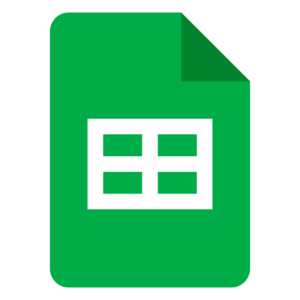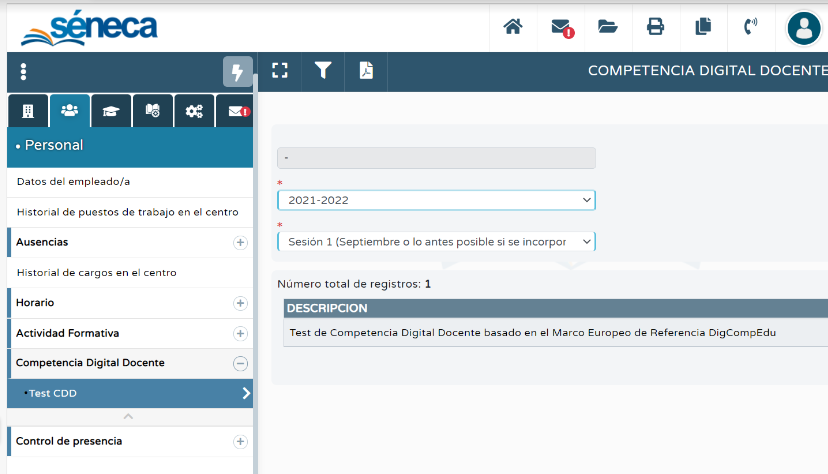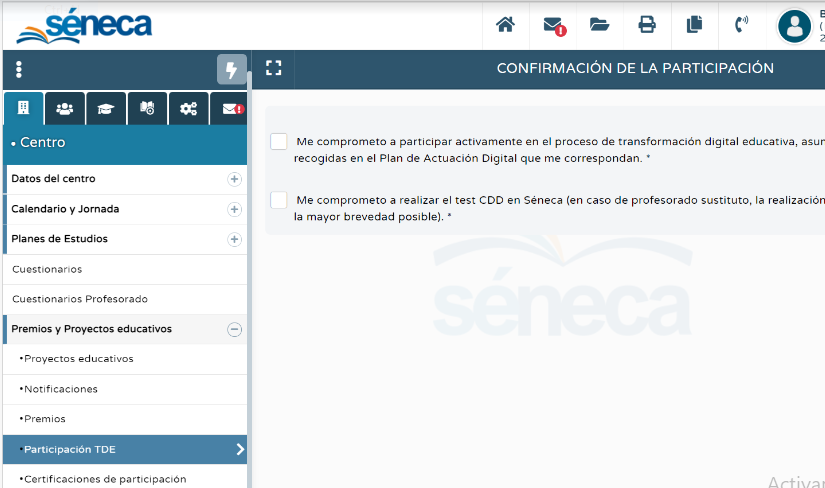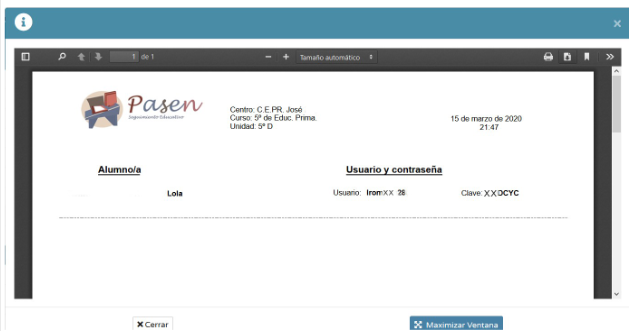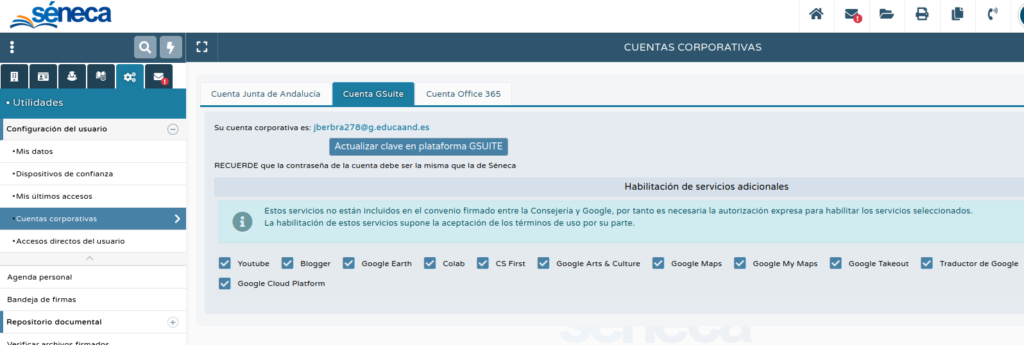Transformación Digital Educativa
 Aquí te presentamos un espacio donde unificar todas las cuestiones relativas al proyecto de Transformación Digital Educativa (TDE). Pulsa en cada pestaña para acceder a la información correspondiente.
Aquí te presentamos un espacio donde unificar todas las cuestiones relativas al proyecto de Transformación Digital Educativa (TDE). Pulsa en cada pestaña para acceder a la información correspondiente.
En este curso 2025/26 el equipo de coordinación TDE está formado por Daniel Torres (coordinador TDE) y Josué Bernal. Cualquier duda o sugerencia puedes hacerla a nuestros emails (dtorbla248@g.educaand.es, jberbra278@g.educaand.es).
RA – Reserva de Aulas
SCI, Sistema de Control de Incidencias
Esta aplicación, junto con Reserva de Aulas, ha sido desarrollada con la colaboración de los alumnos del CFGS «Desarrollo de Aplicaciones Web» y de la asignatura TIC de 2º de bachillerato durante los cursos 20/21 y 21/22.
Para acceder a la versión web puedes hacerlo en este enlace. Para descargar la aplicación si prefieres trabajar con la aplicación desde el móvil puedes hacerlo desde esta dirección pero deberás hacerlo desde una cuenta de Google personal, no la corporativa.
- Si es urgente o no
- la ubicación (hay que elegir una de la lista)
- Id se refiere a identificación. Puede quedarse vacío (pc8, pc profesor, 3ª persiana…)
- Tipo: Ahora mismo puede ser TIC o General. Las incidencias TIC las recibe David Lara, las de tipo General Manolo Crespillo.
- Descripción: Una breve descripción de la incidencia.
Configurar red WiFi Averroes_Corporativo
A continuación, si pulsas en el icono, accederás al tutorial con los pasos necesarios para conectar tu dispositivo a la red wifi Averroes_Corporativo. Para ello deberás disponer del usuario/contraseña de Séneca (Pasen para el alumnado).
Carros de portátiles
Procedimiento a seguir para usar un carro de portátiles:
● El profesorado reservará el carro para su utilización (en la aplicación de reservas de aulas).
● El profesorado pedirá las llaves en Conserjería.
● Antes de la clase, el profesorado (no el alumnado) recogerá el carro.
● Durante la clase, el profesorado comprobará que los ordenadores se utilizan de forma responsable, sancionando a aquel alumnado que provoque algún desperfecto.
● Antes de finalizar la clase, el profesor/a revisará que los equipos están correctamente conectados y situados en la balda correspondiente (están numerados).
● El profesorado dejará conectado el carro de portátiles a la red en el lugar de recogida.
● Finalmente, el profesorado devolverá la llave a Conserjería.
Listado de cuentas corporativas
En la Hoja de Cálculo enlazada en el icono puedes acceder al listado de cuentas corporativas del centro, profesorado, alumnado, grupos, etc…
PLAN DE TRANSFORMACIÓN DIGITAL EDUCATIVA
Está abierto el plazo para poder realizar el Test de Competencia Digital Docente. Estas son las instrucciones para acceder y realizarlo así como para marcar la casilla de participación en el proyecto TDE de este curso. Es una práctica recomendable cada curso, para ver la evolución en el resultado.
Nos resulta imprescindible que haya un mínimo del 20% del claustro que participe en el programa para poder acceder al informe de centro y poder diseñar el Plan de Acción Digital (PAD) de acuerdo a éste. Animaros a participar en el proyecto ya que no va a suponer mucho esfuerzo y creo que es interesante tanto a nivel particular como a nivel de centro para conocer el nivel de competencia digital de cada uno (A1-C2) y proponer actividades de formación según el nivel del claustro. Una vez hagáis el test podréis acceder al Informe Individual con la valoración global del nivel de competencia en el ámbito digital y con relación al resto del claustro.
- Por un lado la cumplimentación del Test de Competencia Digital mencionado anteriormente. Para cumplimentarlo debes entrar en Séneca, Personal, Competencia Digital Docente, Test CDD.
- Cada uno debe confirmar su participación individualmente. Para ello debes acceder a Séneca, perfil profesorado, Centro, Premios y Proyectos Educativos, Participación TDE. Ahí hay que marcar las dos casillas que aparecen en la pantalla.
- Acreditación de haber realizado al menos 30 horas de actividades formativas en competencia digital durante este curso.
- 0,5 puntos en los procedimientos de provisión de vacantes
- 20 horas de formación a efectos de la promoción retributiva de los funcionarios
- 0,1 puntos en los procedimientos para la selección de la dirección
Generación de contraseñas al alumnado para la cuenta corporativa
Los tutores tienen acceso a la generación de contraseñas para el alumnado que no la recuerde. Debe pulsarse sobre Documentos que se pueden pedir y en el cuadro de texto que aparece empezar a escribir «credenciales«. Al poco de empezar a escribir nos aparecerá la opción Impresión Credenciales Alumnado. Una vez ahí nos aparece una lista de los alumnos de la tutoría. Si especificamos con credenciales impresas y no impresas nos aparecerán todos los alumnos y podremos seleccionar los alumnos a los que queremos generar una nueva contraseña. Cuando estén marcados si pulsamos el icono de la impresora (imprimir) Séneca empezará a generar el documento, al que podremos acceder desde Documentos solicitados. El documento tiene este formato:
Hay veces en los que el cambio de contraseña no es automático, tarda un tiempo, aunque lo normal es que sea instantáneo.
Activación de servicios de Google
Recientemente se modificó la política de la Consejería de Educación en cuanto a las cuentas corporativas de Google y la mayoría de servicios aparecen por defecto deshabilitadas para todas las cuentas. Desde Séneca podemos volver a activar estos servicios. La ruta es Utilidades –> Configuración de usuario –> Cuentas Corporativas –> Cuenta GSuite
Especial mención de dos nuevos servicios, entre otros, relacionados con la inteligencia artificial (IA). Se trata de Gemini y NotebookLM
Una vez activado Gemini, tendrémos que esperar un tiempo a que se habilite el servicio. Accede a la dirección gemini.google.com para interactuar con la inteligencia artificial o notebooklm.google.com para acceder a los cuadernos de Google. Este último servicio es muy interesante, puedes ver este vídeo introductorio alguna de las posiblidades básicas que ofrece y si te atreves a probar las últimas novedades éste otro.

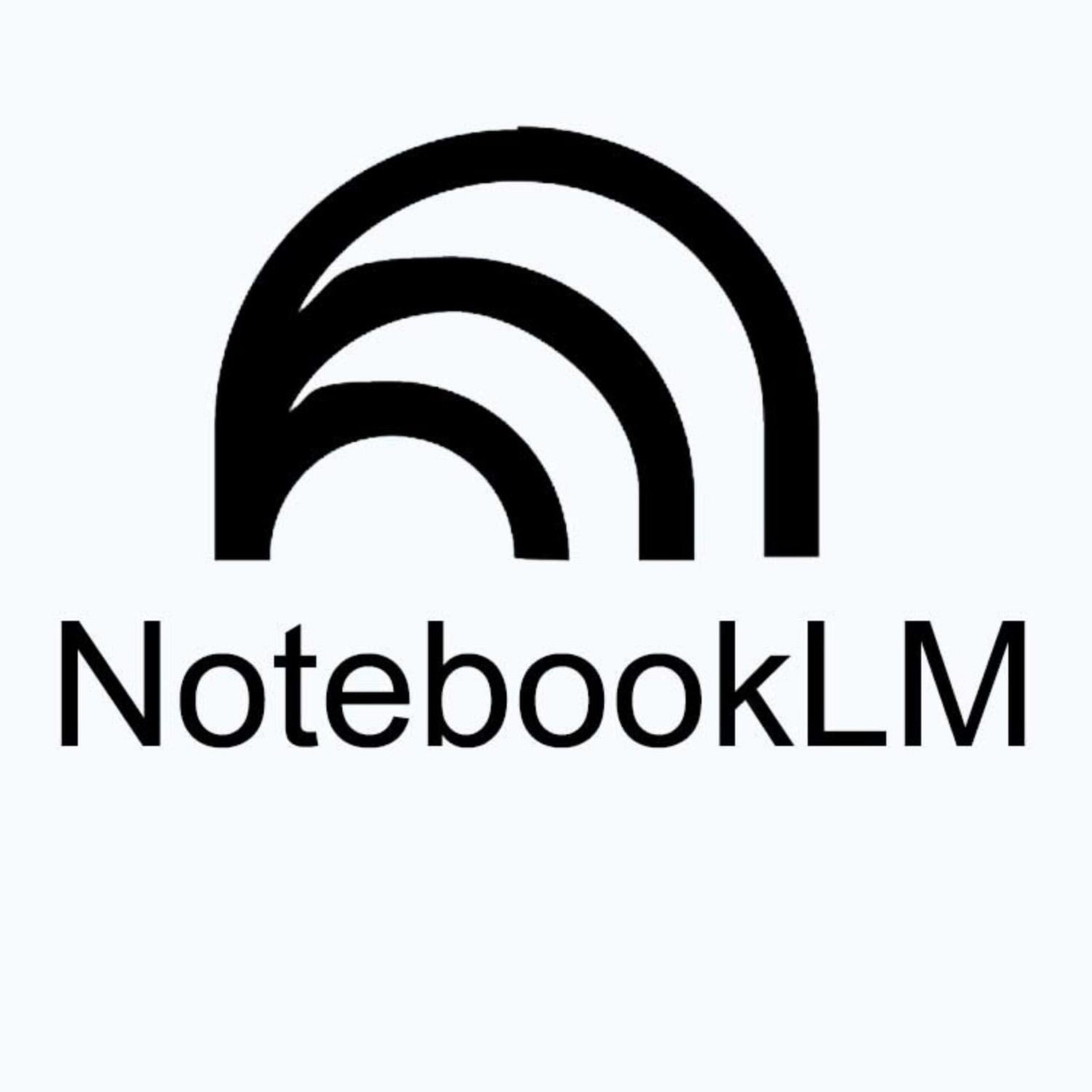
Nuestro centro tiene presencia en 3 redes sociales: Instagram, Facebook y X.
Si quieres compartir una actividad realizada en el centro para publicarla puedes contactar con Daniel Torres y enviarle texto e imágenes de la actividad.